1. 실습 프로그램 다운로드
다운로드 후 설치와 압축 해제한다. 단, WebGoat 파일인 FullstackLAB_20240312은 C:\ 경로에 압축 해제해야 한다.
2. VMware workstation
위 링크는 VMware workstation Pro의 링크다. workstation Pro는 무료 30일 라이선스만 지원하고 시리얼 키를 구매해야 정상적인 사용이 가능하다. 무료 30일 라이선스가 만료되어도 가상머신의 전원만 못 켤 뿐 생성 및 기타 작업이 가능하다.
(구글, Github 등 인터넷에 시리얼 키가 돌아다닌다고는 하는데.... ) 추천하진 않는다. 각자의 판단하에 선택하기를 바란다.
Pro의 가장 유용한 기능은 스냅샷 기능이다. Pro의 무료 30일 라이선스가 지나면 대부분 스냅샷 기능을 사용하기 위해 설치한다고 할 수 있다.
그래서 Pro는 스냅샷 기능만 사용하고 Workstation Player에서 실습하는 것을 추천한다.
Player는 비상업용으로는 무료이기 때문에 큰 제약은 없지만 Pro에 있는 기능을 전부 사용할 수는 없다.
Player는 Pro를 설치하면 같이 설치되는데 Pro를 설치한 위치로 들어가면 Player 프로그램을 찾을 수 있다.
1) Player
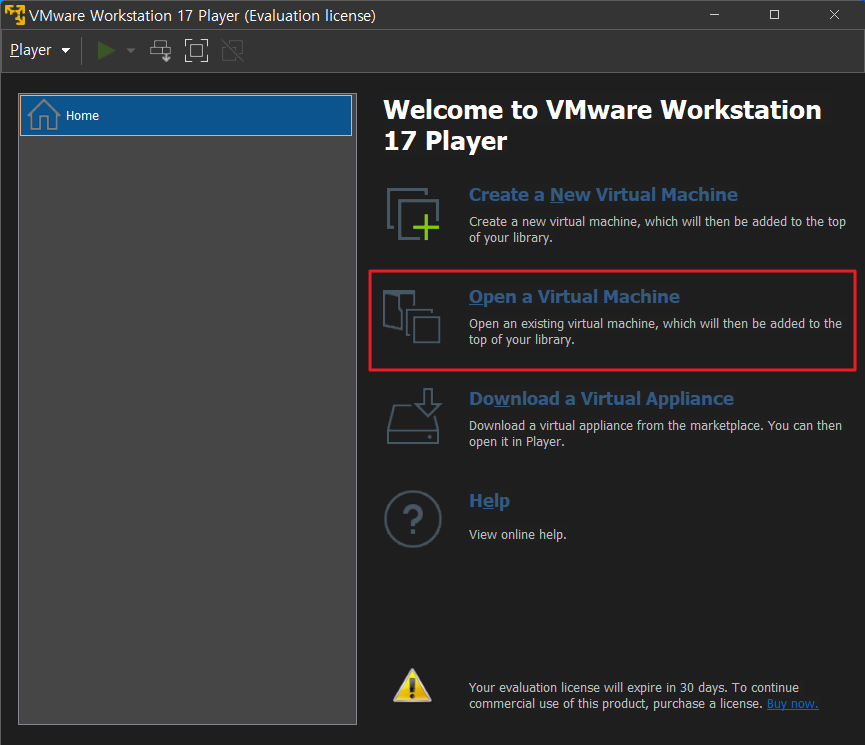
압축 해제한 kali와 Bee-box를 open 메뉴를 이용해 추가 해준다.

Bee-box는 설정이 필요하다. Bee-box를 선택 후 settings에 들어간다.
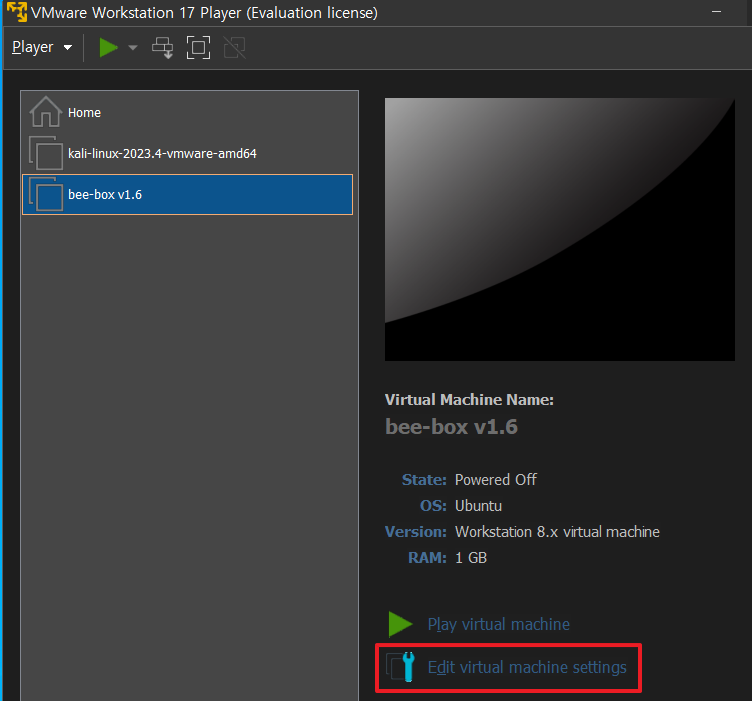
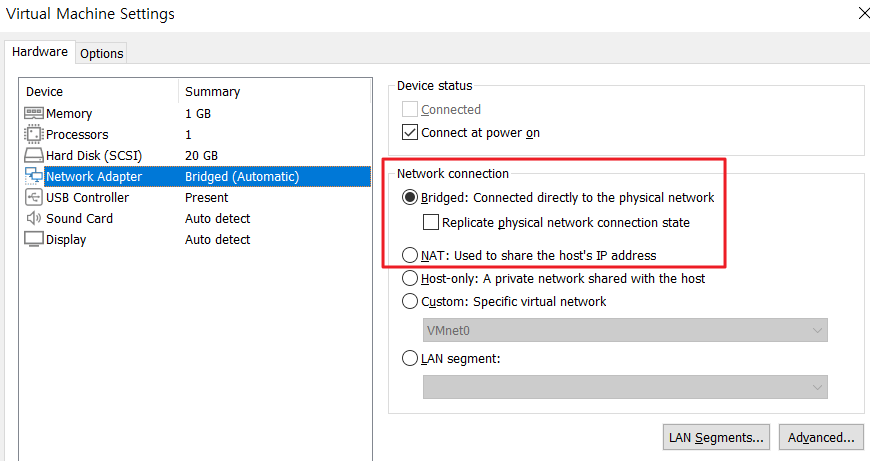
Bee-box의 세팅을 열고 Network Adapter에 보면 Bridged로 되어 있는데 NAT로 변경해야 실습이 가능하다.
같은 네트워크 안에서 서로 주고받아야 하는데 Bridged로 하면 같은 네트워크 IP로 할당되지 않게 된다.
2) VMware workstation Pro
pro는 Snap shot을 하기 위한 것이다. 스냅샷은 지금 당장 하지 않고 가상환경의 설정이 끝나면 사용할 것이기 때문에 밑에 가상환경 설정 후 다시 설명한다.
3. Bee-box
키보드 설정
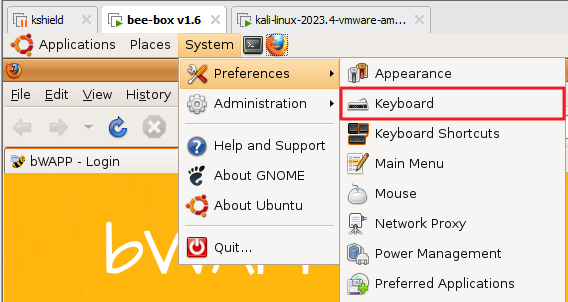

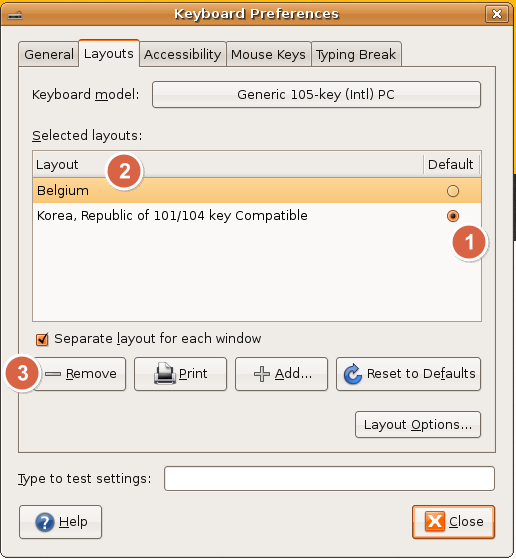
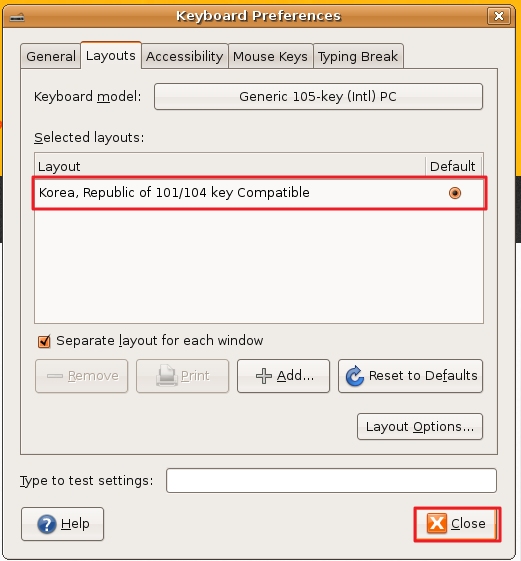
4. Kali
칼리의 로그인 ID와 비밀번호는 Kali다.
킬리의 설정은 크게 할 필요는 없는데 실습하다 보면 절전모드로 들어가 화면이 꺼진다. 화면이 꺼지면 ID와 비밀번호를 다시 입력해서 들어가야 하는 불편함이 생긴다. 그래서 절전모드 설정을 끄거나 로그인 화면을 없애면 되는데 간단하게 절전모드 끄는 것을 선택했다.

Kali에서 시작메뉴를 누르고 Settings에서 Power Manager로 들어간다.

Power Manager에서 Display로 들어오면 나오는 화면인데 비활성화하고, blank after 설정이 Never가 나올 수 있도록 왼쪽 끝으로 설정하면 된다. Plugged in에서도 같은 설정을 하면 된다.
이 pc는 노트북이어서 두 가지 설정이 나왔지만, 데스크탑이라면 On battery와 Plugged in 탭이 없기 때문에 한 번만 설정하면 된다.
5. 각 가상머신의 IP 확인 후 hosts 파일에 등록
1) IP 확인
(1) Kali
- ifconfig
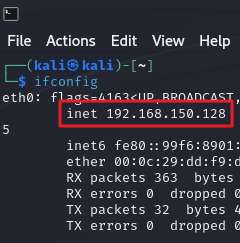
(2) Bee-box
- ifconfig

(3) Host PC
- ipconfig
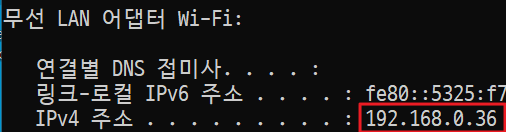
2) Host PC의 hosts 파일에 각 가상환경의 IP 등록
Host PC에서 cmd를 관리자 권한으로 실행 후 notepad c:\Windows\System32\drivers\etc\hosts 입력
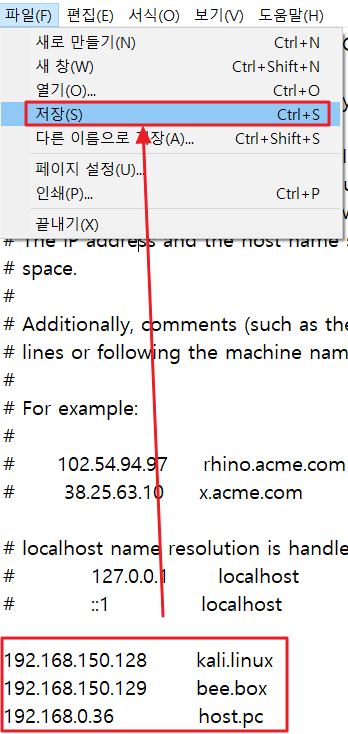
192.168.150.128 kali.linux
192.168.150.129 bee.box
192.168.0.36 host.pc
위 IP를 작성 후 저장한다.
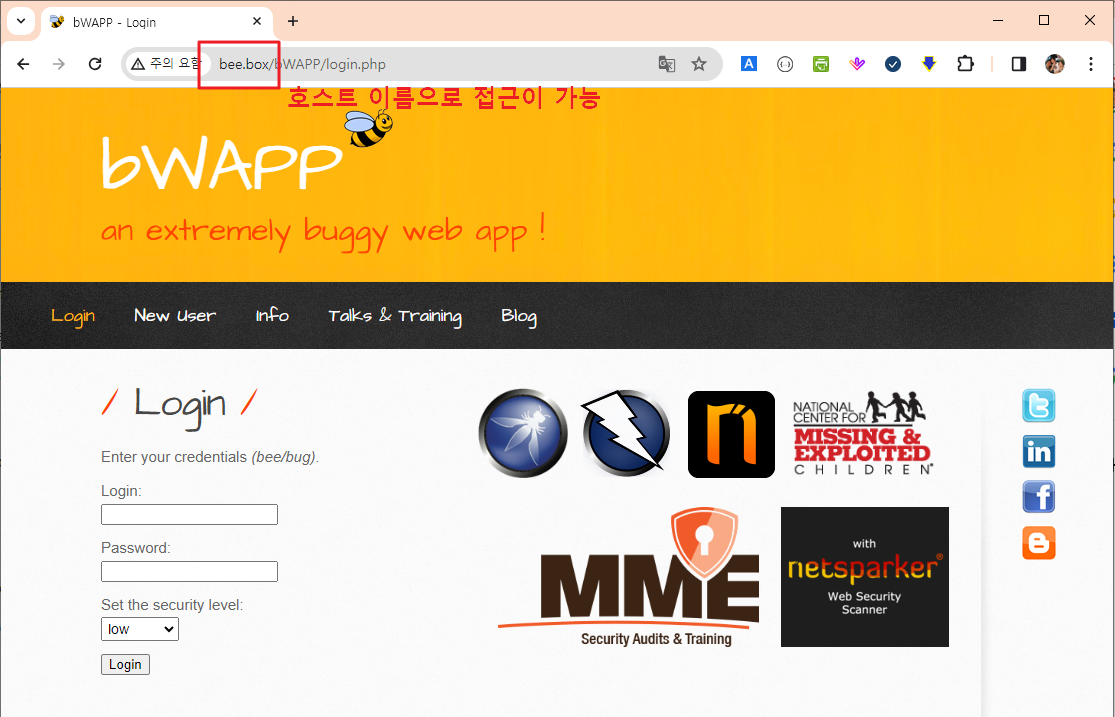
hosts에 IP를 등록하면 각 환경에서 등록한 이름으로 접근을 할 수 있다.
3) Bee-box의 hosts 파일에 IP 등록
Bee-box cmd에서 sudo gedit /etc/hosts를 입력하면 비밀번호를 입력해야 하는데 bug를 입력하면 된다.

4) Kali의 hosts 파일에 IP 등록
칼리에는 gedit이 없어 설치해야 한다.
- sudo apt update
- sudo apt install gedit -y
위 두 명령어를 입력해 gedit을 설치한다.
- sudo gedit /etc/hosts
같은 방법으로 hosts에 IP를 등록한다.
6. 초기 설정 Snap shot
기본 설정들이 끝났고, 위 2) VMware workstation Pro에서 말했던 스냅샷을 한다.
스냅샷는 가상환경의 문제가 있거나 설정이 바뀌면 지금 초기 설정이 완료된 시점으로 돌아올 수 있게 위치를 저장하는 것이다.
설정이 완료된 가상환경을 종료하거나 suspend로 정지시킨 후 Pro에서 두 가상 머신을 열어준다.
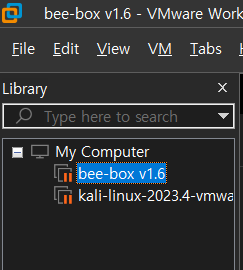
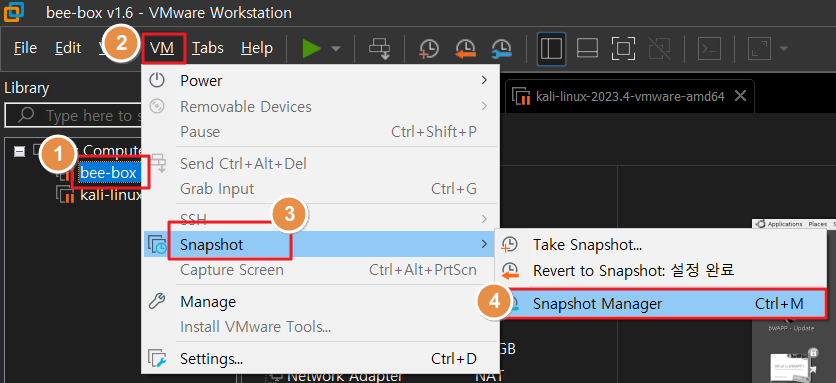
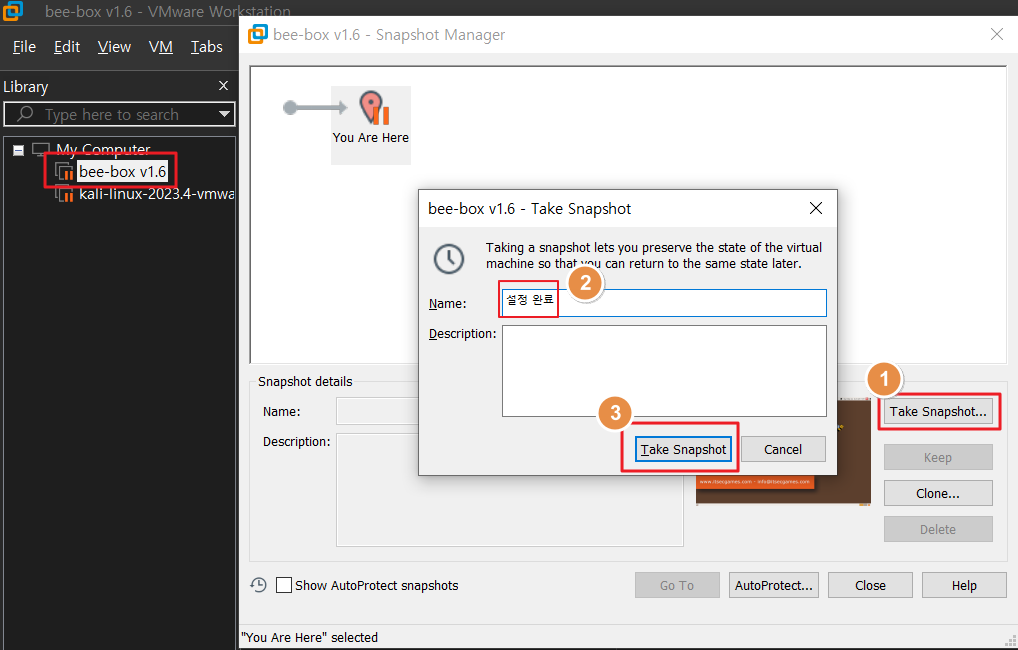
Kali도 같은 방법으로 스냅샷을 설정한다.
'SK Shieldus Rookies 19th > 애플리케이션 보안' 카테고리의 다른 글
| [SK shieldus Rookies 19기][애플리케이션 보안] - WebGoat, Bee box, Command Injection (0) | 2024.03.29 |
|---|---|
| [SK shieldus Rookies 19기][애플리케이션 보안] - WebGoat, Bee box, SQL Injection (0) | 2024.03.27 |
| [SK shieldus Rookies 19기][애플리케이션 보안] - WebGoat, SQL Injection (1) | 2024.03.25 |
| [SK shieldus Rookies 19기][애플리케이션 보안] - WebGoat, Burp Suite (0) | 2024.03.24 |
| [SK shieldus Rookies 19기][애플리케이션 보안] - 애플리케이션 보안 1 (1) | 2024.03.24 |




댓글